![]()
Hyper-V is een computer virtualisatietechniek die Microsoft vanaf Windows versie 8 (2012) leverde. Via virtualisatie van de hardware kan één computer (server, host) tegelijkertijd meerdere gastbesturingssystemen draaien.
Het gaat bij Hyper-V om een type 1 hypervisor die op het niveau van de Windows kernel draait. Via Hyper-V diensten en kernel aanpassingen die op het gastbesturingssysteem draaien kan een gewone desktop of laptop computer als Hyper-V server dienen. En als u over een router en managed switches met ondersteuning voor virtuele netwerken (vlan) beschikt, kunt u op uw thuisnetwerk ook afgeschermde zones creëren die internetdiensten leveren.
![]() Op
de Professional, Education and Server edities van Windows
besturingssysteem vanaf versie 8 kunt u Hyper-V vrij gemakkelijk
installeren. Maar alleen op Windows Server besturingssystemen kunt er
van alles mee doen. De Hyper-V versie van Windows Professional draait
volgens bronnen op het internet ook onder Windows 10 Home versies,
maar dat wordt niet door Microsoft ondersteund. Maar ook de
documentatie die Microsoft aan Windows Professional en Education
gebruikers van Hyper-V biedt is broodmager. Wie naar documentatie
over Hyper-V onder Windows professional op het internet zoekt, vindt
maar weinig informatie. En dat was voor mij de reden om deze
webpagina op te zetten.
Op
de Professional, Education and Server edities van Windows
besturingssysteem vanaf versie 8 kunt u Hyper-V vrij gemakkelijk
installeren. Maar alleen op Windows Server besturingssystemen kunt er
van alles mee doen. De Hyper-V versie van Windows Professional draait
volgens bronnen op het internet ook onder Windows 10 Home versies,
maar dat wordt niet door Microsoft ondersteund. Maar ook de
documentatie die Microsoft aan Windows Professional en Education
gebruikers van Hyper-V biedt is broodmager. Wie naar documentatie
over Hyper-V onder Windows professional op het internet zoekt, vindt
maar weinig informatie. En dat was voor mij de reden om deze
webpagina op te zetten.
Hoe verloopt de installatie van Hyper-V? Dat kan op meerdere manieren. En dat is veeg teken, zolang geen enkele installatieprocedure die ik kon gebruiken exact kon aangeven welke bestanden dat installatieprogramma installeerde en wat het met het Windows register en andere configuratiebestanden deed. Als de software ontwikkelaar Microsoft u al niet kan aangeven wat ieder installatieprogramma met uw computer doet, hoe zou een eindgebruiker dat dan moeten weten? Onthoudt daarom altijd de installatiemethode die u volgde, zodat u de deïnstallatie via dezelfde procedure kunt uitvoeren. Want er is geen enkele garantie dat een opdracht die u vanuit Windows 10 vanuit de GUI deed ook onder Windows 11 onder PowerShell versie 7 nog zal werken. Maak daarom regelmatig back-ups van uw Hyper-V besturingssysteem. En zeker als die computer ook als bestandsserver op uw thuisnetwerk dienst doet. Want voordat u het weet kunt u na een Windows update uw server niet meer bereiken.
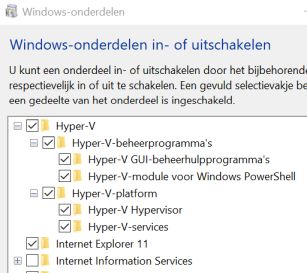 De
standaard installatiemethode voor Hyper-V op Windows professional is:
De
standaard installatiemethode voor Hyper-V op Windows professional is:
Open Configuratiescherm/ Programma's en Onderdelen. Klik links op Windows - onderdelen in - of uitschakelen. Vink vervolgens Hyper-V aan. Zorg ervoor dat alle vinkjes aanstaan bij zowel het Hyper-V-platform (Hyper-V Hypervisor en Hyper-V services) als bij de Hyper-V-beheerprogramma's (Hyper-V GUI-beheerprogramma's, Hyper-V-module voor Windows PowerShell) zoals in het plaatje hiernaast.
Andere opties die u daar verderop ziet staan zijn Windows hypervisor platform en Platform voor virtuele machines. Ze maken evenals Windows sandbox en de Application Guard van de browser Microsoft Edge gebruik van Hyper-V technologie, maar ze worden voor andere doeleinden gebruikt.
Bij al die gevirtualiseerde sandbox technieken is het doel dat onbekende programma's in een afgeschermde Windows omgeving worden uitgevoerd, zodat ze uw besturingssysteem niet kunnen compromitteren. Maar veranderingen die u in de lokale sandbox (zandbak) omgeving aanbrengt, zullen weer verloren gaan zodra u die gevirtualiseerde schone Windows installatie sluit. Een programmeur die een nieuw Windows programma onder de Windows sandbox omgeving test, kan dus hoogstens beweren dat het programma op een schone lei Windows installatie veilig leek te werken. Tenzij hij in die sandbox omgeving ook veel andere applicaties installeerde, waarmee de eindgebruikers te maken hebben. Maar dat is natuurlijk nooit zelden geval.
Het Windows hypervisor platform stelt partijen als Oracle VirtualBox, Docker and QEMU gebruik te maken van Hyper-V techniek. U kunt VirtualBox dus ook gebruik laten maken van Hyper-V in plaats van KVM. Maar in de praktijk valt dat iets tegen. Want er kan maar één kapitein (hypervisor) op de PC actief zijn. Een hypervisor kan dus niet onder of naast een andere hypervisor draaien. Want dat zou leiden tot een anarchie in het geheugenbeheer van de processor. VirtualBox draait dus niet op volle kracht onder Windows als de hypervisor van Hyper-V actief is. Met name de toegang tot het geheugen is wat trager. Maar ik heb wel gemerkt dat office software ook prima werkt zonder versnelling. En dat het lukte me op een moderne laptop met 32 GB geheugen om in 10 minuten met Python programma TkAstroDB een controlegroep te berekenen van 69317 horoscopen.
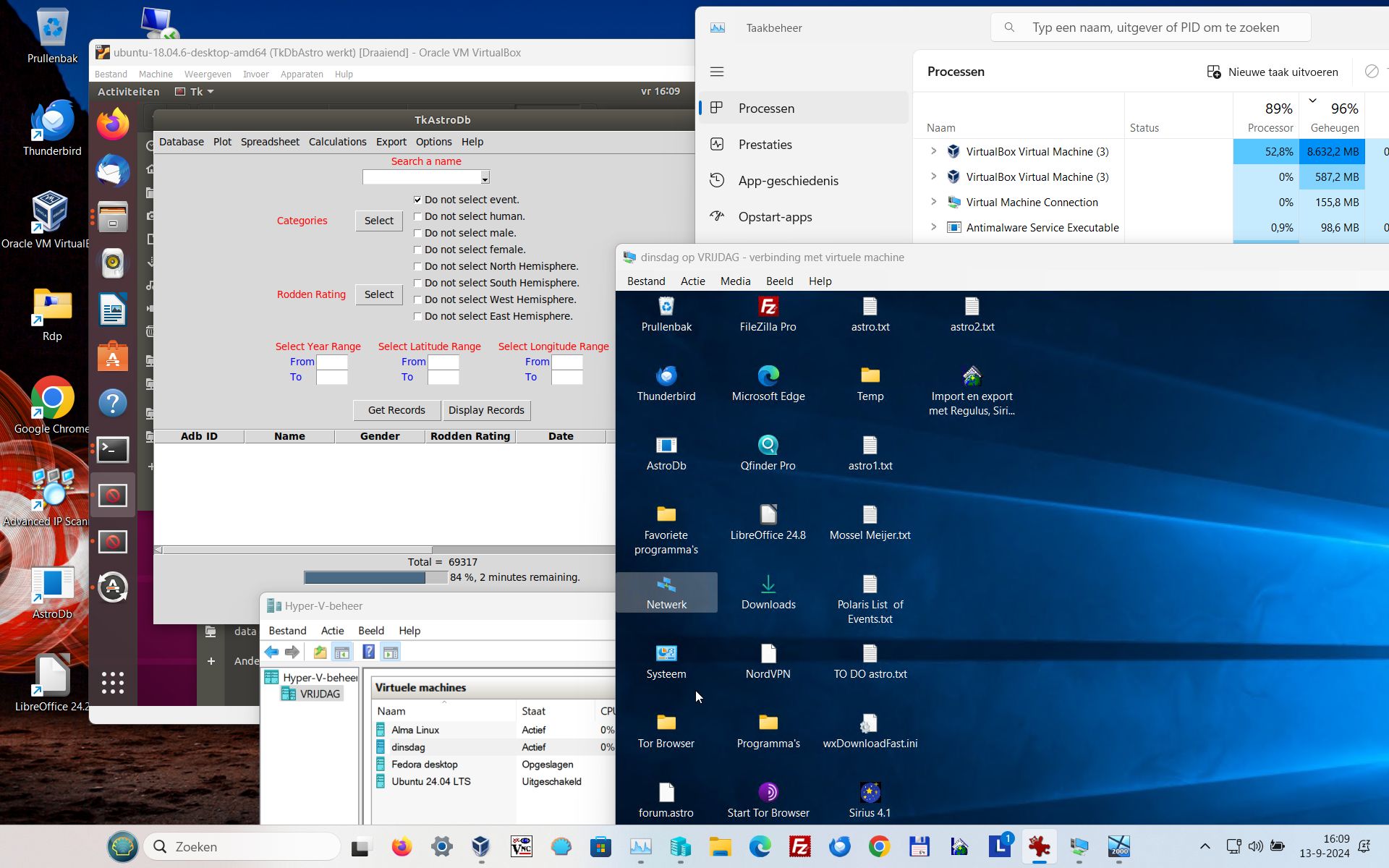
VirtualBox kan effectiever gebruik maken van KVM als u de hypervisor van Hyper-V na een reboot deactiveert. Hoe u dat instelt leest u onder Run Hyper-V, VirtualBox and VMware on same Computer. Maar ook als Hyper V actief is kunt prima gebruik maken van Virtual Box zoals het bovenstaande plaatje laat zien. Onder Windows 11 draaiden op dat moment Alma Linux en Windows 11 sessies onder het Hyper-V beheer, terwijl een venster met een wat verouderde Ubuntu 18.04.6 rekenintensieve Python software draait. Linksonder ziet in ook nog het Windows 2000 logo, dat waaronder ik nog niet door mij afgeschreven 16 bits software draai. Alles wat daar voor nodig is een moderne multi-core processor met veel geheugen (32 GB).
In feite installeert u met al die Hyper-V varianten een nieuw besturingssysteem. En kunt u dus op nog niet onopgeloste problemen stuiten, die niet eerder door Microsoft waren gedocumenteerd.
Welke Windows technologie installeert u daarmee? Dat is Virtual PC technologie die Microsoft in 2003 van de firma Connectix overnam. In feite maak Virtual Box er ook nog gebruik van. Zie daarvoor De toekomst van Virtual PC in de OS/2 sectie (2003):
Wie anno 2022 op Download Microsoft Hyper-V Video driver naar de laatste Hyper-V videodriver zoekt, ziet dat het wvmbusvideo.inf Hyper-V stuurbestand uit 21 juni 2006 dateert. Het gaat niet om een binair stuurbestand in eigenlijke zin, maar om een reeks instructies voor het Windows besturingssysteem over hoe het zich onder Hyper-V zou moeten gedragen:
Wie op de vaste schijf naar wvmbusvideo.inf zoekt, vindt waarschijnlijk meerdere versies ervan. Het komt erop neer dat Microsoft in 2003 de virtualisatietechnologie van de firma Connectix heeft opgekocht en verder ontwikkelde. Hierbij lag vooral de nadruk op de mogelijkheden in de Windows server besturingssysteem varianten, omdat hiermee het best werd verdient en er al veel betere alternatieven als VMWare en op de markt waren.
Deze Virtual PC voor Windows techniek die ooit onder Windows, OS/2, Linux en Macintosh werkte, kon daarna alleen nog maar onder Windows en Macintosh recente 64 bits Windows en Linux versies draaien. En de ter wille van Microsofts belangen uitgeklede versie van een goed werkend en vrijwel gratis product, werd later weer aan u doorverkocht als de zoveelste baanbrekende Microsoft technologie. Net zoals MS Word niet door software makelaar ontworpen was, maar gewoon een opgekocht product was. Gelukkig bleef de deels op open source gebaseerde virtualisatie techniek nog wel beschikbaar voor andere besturingssystemen. De open source navolger van Innoteks Virtual PC werd de de door Oracle opgekochte VirtualBox. Maar voor de OS specifieke Windows en IBM OS/2 addities moeten commerciële gebruikers van Oracle nog steeds fors betalen, want die werden geen open source.
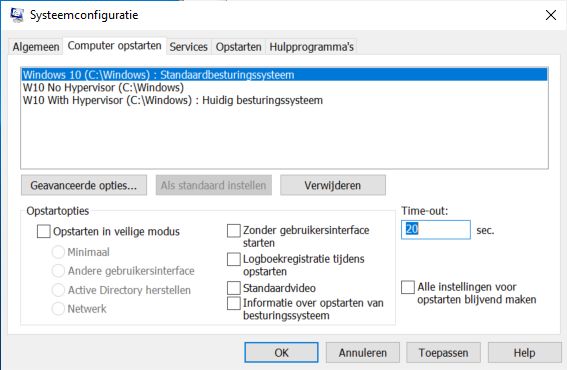 Hoe
zet u Hyper-V aan en uit? Na installatie van Hyper-V zijn de
stuurbestanden op beheerder programma's op de vaste schijf aanwezig,
maar is Hyper-V nog niet actief. En dat is op zich wel terecht, want
Hyper-V verandert Windows dramatisch. Zo installeert Hyper-V extra
netwerkadapters waardoor u ineens in grote netwerkproblemen kunt
komen. Uw netwerk werkt na activatie van Hyper-V anders dan voorheen.
En zoek dan maar eens onder de virtuele Windows vensters uit wat er
virtueel of actueel aan de hand is. U gaat dan misschien naar
Netwerkinstellingen, maar de netwerkadapters die u met het programma
ncpa.cpl ziet komen niet overeen met die van ipconfig /all. En
als u op de voor u in de Windows GUI zichtbare adapters in Meer
opties voor de netwerkadapters de diensten Client voor
Microsoft-netwerken en Bestands en printerdeling voor
Microsoft-netwerken in alle zichtbaar actieve interfaces
uitschakelt, blijken ze zelfs na een reboot van uw computer nog
steeds te werken. Dat is een goede reden om niet met laptops met
Hyper-V op openbare wifi netwerken te spelen. Maar Hyper-V biedt u
wel de mogelijkheid om allerlei netwerkdiensten automatisch op te
starten op een enkele computer die u misschien toch wel vaak aan hebt
staan omdat die als uw persoonlijke webserver dient.
Hoe
zet u Hyper-V aan en uit? Na installatie van Hyper-V zijn de
stuurbestanden op beheerder programma's op de vaste schijf aanwezig,
maar is Hyper-V nog niet actief. En dat is op zich wel terecht, want
Hyper-V verandert Windows dramatisch. Zo installeert Hyper-V extra
netwerkadapters waardoor u ineens in grote netwerkproblemen kunt
komen. Uw netwerk werkt na activatie van Hyper-V anders dan voorheen.
En zoek dan maar eens onder de virtuele Windows vensters uit wat er
virtueel of actueel aan de hand is. U gaat dan misschien naar
Netwerkinstellingen, maar de netwerkadapters die u met het programma
ncpa.cpl ziet komen niet overeen met die van ipconfig /all. En
als u op de voor u in de Windows GUI zichtbare adapters in Meer
opties voor de netwerkadapters de diensten Client voor
Microsoft-netwerken en Bestands en printerdeling voor
Microsoft-netwerken in alle zichtbaar actieve interfaces
uitschakelt, blijken ze zelfs na een reboot van uw computer nog
steeds te werken. Dat is een goede reden om niet met laptops met
Hyper-V op openbare wifi netwerken te spelen. Maar Hyper-V biedt u
wel de mogelijkheid om allerlei netwerkdiensten automatisch op te
starten op een enkele computer die u misschien toch wel vaak aan hebt
staan omdat die als uw persoonlijke webserver dient.
De Hyper-V (VirtualPC van Innotek) virtualisatietechnologie is al jaren geleden door Microsoft opgekocht om Windows server te bedienen. En Windows professional eindgebruikers zoals mij mogen op hun desktop computers met een uitgeklede versie ervan wat spelen. Maar het gaat onder Windows Professional wel om een uitgeklede, gewijzigde en minimaal voor eindgebruikers door Microsoft gedocumenteerde versie van Innoteks geavanceerde VirtualPC technologie, die al door Microsofts concurrent Oracle in 2010 als de gedeeltelijk open source VirtualBox computeremulatie software verder ging op meerdere platformen.
Hyper-V levert u in de praktijk met haar uitgeklede versie van VirtualPC voor Windows niet een echte Type 1 Hypervisor die allerlei besturingssystemen ondersteunt. Want 64 bits Windows Hyper-V start slechts onder Windows op en ondersteunt slechts 64 bits gast Windows besturingssystemen. Een echte Type 1 hypervisor als KVM stelt veel minder eisen aan het gastbesturingssysteem. Die emuleert slechts zoals VirtualBox of QEMU fysieke hardware. Het feit dat gasten van Hyper-V stuurbestanden moeten installeren om goed te kunnen functioneren zegt ons al genoeg. In feite maakt dit Hyper-V tot een door Microsoft gecontroleerde type 2 Hypervisor die zich als als een Windows only type 1 Hypervisor aan u presenteert.
Dat is zeker het geval voor de Hyper-V versie in Windows Professional, waarvan Microsoft in Introduction to Hyper-V on Windows 10 zegt daarover:
Is dat een probleem? Nee, natuurlijk niet, als die door Microsoft uitgeklede Hyper-V technologie goed voor uw doeleinden werkt. En de meeste homecomputers draaien zelden op hun maximale capaciteit. Ze hebben doorgaans nog ruim geheugen en processortijd beschikbaar voor andere zaken.
Maar achter een NAT switch kunt u onder Hyper-V wel clients Linux clients installeren, terwijl de gratis Linux servers nu juist zo beroemd zijn. Maar het lastige is dat de Hyper-V technologie voor niet over Windows server beschikkende eindgebruikers nauwelijks gedocumenteerd is. Dit in tegenstelling tot het door alternatief VirtualBox.
Hoe kunt u onder Hyper-V de capaciteiten van uw onder Hyper-V draaiende Windows en Linux diensten aan uw thuisnetwerk beschikbaar maken? Daarvoor moet u de Hyper-V netwerkadapter als een nagenoeg echte brug instellen. Zodat de Hyper-V clients u via uw fysieke router op hun IP-adres nog steeds kunnen benaderen. En dus niet als de achterbakse brug van Windows 98 waarmee eens andere computers op uw netwerk via NAT het IP versie 4 adres van de met het internet verbonden computer konden delen. Want we beschikken inmiddels over slime routers met zowel IP versie 4 als 6 die u veel meer mogelijkheden bieden. En als u een niet zo standaard router als Mikrotik gebruikt beschikt u ook over virtuele netwerken.
Ik gebruikte de aanwijzingen uit Run Hyper-V, VirtualBox and VMware on same Computer. U moet beheerder zijn om dat te kunnen doen. U kunt hiervoor het beheerdersaccount gebruiken of cmd.exe als Administrator openen.
U zet Hyper-V aan met de opdracht bcdedit onder een administratorsprompt: hypervisorlaunchtype on
bcdedit /set {current} hypervisorlaunchtype auto. Daarna is een reboot van het Windows besturingssysteem nodig. U zet Hyper-V weer uit met de opdracht: bcdedit /set {current} hypervisorlaunchtype off. Opnieuw is een reboot nodig om die actie door te voeren. Het artikel geeft ook aan hoe u op een eenvoudige manier opstartopties kunt aanmaken die op het Windows bootmenu verschijnen. U vindt ze terug in het programma Systeemconfiguratie.
Ik heb nog niet grondig getest of die reboot ook werkt als u de standaard instelling van alle Windows consumentencomputers in Configuratiescherm / Energiebeheer Fast boot aan hebt staan. Want die zet Windows weer in een soort slaapstand, waardoor noodzakelijke updates van niet Windows programma's niet altijd plaatsvinden.
De meeste Windows gebruikers kennen alleen het inlogscherm, maar er zijn meerdere manieren om Windows te starten. De meest bekende manier is het opstarten in veilige modus, waarmee u een basaal Windows systeem start met een minimum aan stuurbestanden. Mocht u ooit een verkeerde videodriver geinstalleerd hebben waardoor het beeldscherm er niet meer uit ziet, dan kunt onder de veilige modus die installatie weer ongedaan maken als u niet over een herstelpunt van Systeemherstel beschikt.
Ga hiervoor in Systeemconfiguratie op Opstarten in veilige modus / minimaal. Reboot het systeem en ga als beheerder naar Configuratiescherm / Programma's en onderdelen om het programma of stuurbestand te deïnstalleren en te vervangen. Daarna zet u opstarten in veilige modus weer uit. Maar gebruik de veilige modus zonder netwerkondersteuning nooit bij een Hyper-V cliënt, omdat die Windows in veilige modus geen RDP beeldscherm ondersteunt. En dan wordt dat besturingssysteem een verloren ziel. In dit geval kunt u beter over recente backups beschikken.
Onder veilige modus kunt u normaal geen programma's installeren. Het goede nieuws is dat dus op die manier ook niet per abuis volgens de regels van Microsoft een computervirus of internetworm op uw computer kunt installeren. En als u Netwerk niet aangevinkt hebt, hebt u onder Windows geen toegang tot het internet. En dat is maar goed ook, omdat veel anti-virus software en firewalls niet real-time onder veilige modus zullen werken. Microsoft Defender geeft bijvoorbeeld deze melding toen ik de map Downloads op virussen wil scannen:
Maar onder de Hyper-V netwerk adapter is het internet onder de veilige modus soms wél beschikbaar, ook al is in systeemconfiguratie het item Netwerk met opzet NIET aangevinkt. De niét op de Internettoegang van de Windows de Taakbalk zichtbare Ethernet 5 verbinding (een brug) is wél zichtbaar onder Adapteropties wijzigen van Netwerk en internetinstellingen (run ncpa.cpl).
Wat is hier aan de hand? Ik weet het niet. Vrijwel zeker heeft het ermee te maken dat de Hyper-V clients en servers in datacentra via het netwerk bediend moeten worden. Ze draaien headless, dus zonder monitor, toetsenbord en muis.
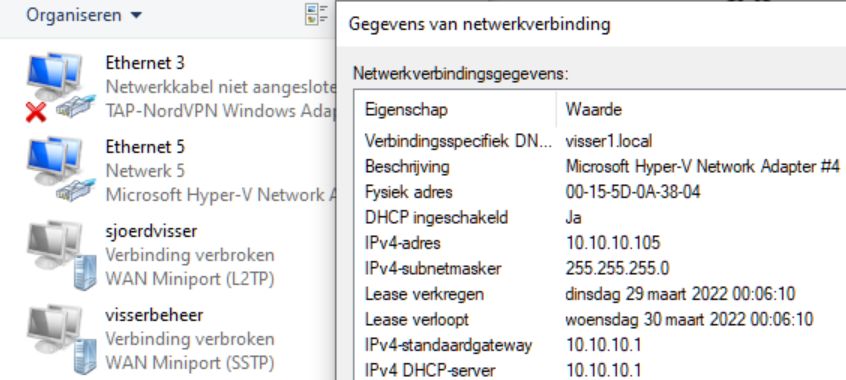
Hoe werkt het netwerk in een virtuele machine? Anders dan u onder een op het netwerk aangesloten computer gewend bent als u onder een type 1 hypervisor werkt. Want daarin maakt de fysieke computer waarmee u als beheerder opstart ook deel uit van het gevirtualiseerde netwerk. Dat is het wezenlijke onderscheid tussen een type 1 en 2 hypervisor.
Het is belangrijk dat u het internet en lokale netwerk op een virtuele machine (VM) aan de praat krijgt, maar niet minder belangrijk is dat u weet hoe en waarmee u logisch verbonden bent. Zo kunt u standaard een VPN draaien op uw basis Windows systeem, maar op uw Windows VM zal nog steeds uw publieke internet-adres te zien zijn als u het internet opgaat. Ga met zo'n VM dus niet peer-to-peer netwerken. Installeer en activeer de VPN eerst op de virtuele machine en test uw IP voordat u zich veilig kunt wanen.
En als u op een bedrijfsnetwerk werkt, dan kan een Advanced IP scanner de shares op uw VM aan al uw collega's op het lokale netwerk tonen. En dus ook aan een willekeurige gast die via een WIFI netwerk inlogt. Een onbekende doet dan iets wat u nog niet hebt gedaan. Hij test op uw netwerk alle poorten om te zien of ze open staan of niet. Dat is een goede reden om de bestanden op uw computer via Client voor Microsoft-netwerken te benaderen, maar geen SMB server te installeren op de VM.
Installeer Bestands- en printerdeling voor Microsoft-netwerken alleen op Windows VM die in uw netwerk als server dient. Maar doe dat nooit op een laptop die met onbekende netwerken te maken krijgt. Maar het probleem is dat Hyper-V standaard onder ieder gastbesturingssysteem de protocollen van de gastheer installeert. Inclusief protocollen die de VM niet nodig heeft. Ga dus altijd na welke stuurbestanden aan uw netwerkkaart gebonden zijn, voordat u het internet opgaat. In mijn geval bleek de TAP netwerkverbinding al lang niet meer door NordVPN gebruikt te worden. Het installeren van niet benodigde of verouderde stuurbestanden maakt uw systeem kwetsbaar, zonder dat u er profijt van hebt.
De beschikbare netwerkkaarten op alle virtuele machines beheert u onder Acties / Virtual Switch Manager. Kies Nieuwe Virtueel Netwerkswitch. U hebt de keus tussen Extern, Intern en Prive.
Stel uw netwerker zag er oorspronkelijk zo uit:
|
Publiek IP |
Router/firewall met DHCP op LAN |
192.168.1.1 |
|
|
|
Switch op LAN |
192.168.1.0/24 netwerk |
|
|
|
Windows bestands- en printerserver |
192.168.1.10 |
|
|
|
Laptop 1 ethernetkaart |
192.168.1.20 |
|
|
|
Laptop 2 ethernetkaart |
192.168.1.30 |
|
Een externe netwerkswitch is verbonden aan een fysieke netwerkadapter op de Hyper-V computer. De fysieke netwerkadapter verliest in het venster Netwerkverbindingen zijn IP Adres (hier 192.168.1.10). Want de adapter treedt nu op als een switch voor alle gevirtualiseerde netwerkkaarten met de naam Hyper-V Virtual Ethernet Adapter.
Hiervoor zijn twee protocollen op de fysieke netwerkkaart nodig:
Standaard krijgt iedere Virtual Ethernet Adapter een IP adres, DNS server en de default gateway van de DHCP server op uw fysieke netwerk, maar u kunt het ook handmatig instellen. De in Netwerkverbindingen zichtbare Hyper-V Virtual Ethernet Adapter krijgt na installatie van Hyper-V de eigenschappen (protocollen) van uw fysieke netwerkadapter toebedeeld, zodat die zich nu als de oorspronkelijke fysieke netwerkkaart op uw netwerkserver gedraagt.
In mijn geval ging het om de volgende protocollen:
Met de externe netwerkswitch kunt u alle computers en printers op het LAN bereiken en worden de Hyper-V computer en al zijn cliënten op het LAN gezien. U kunt die gevirtualiseerde computers dan via VNC, RDP en andere netwerkprotocollen vanuit het LAN benaderen. Maar anderen kunnen dat natuurlijk ook. Stel zoiets dus niet in op een laptop waarmee u op openbare netwerken inlogt en zorg voor goede wachtwoorden.
|
Publiek IP |
Router/firewall met DHCP op LAN |
192.168.1.1 |
|
|
|
Switches op LAN |
192.168.1.0/24 netwerk |
LAN brug of switch |
|
|
Laptop 1 ethernetkaart |
192.168.1.20 |
|
|
|
Laptop 2 ethernetkaart |
192.168.1.30 |
|
|
|
Hyper-V computer met brug op fysieke ethernetkaart (zonder IP adres) |
Uitbreiding van Switch op LAN |
|
|
|
Hyper-V Virtual Ethernet Adapter van host |
192.168.1.10 |
Hyper-V server |
|
|
Hyper-V Virtual Ethernet Adapter |
192.168.1.11 |
Hyper-V client1 |
|
|
Hyper-V Virtual Ethernet Adapter |
192.168.1.1 |
Hyper-V client2 |
|
|
Laptop 1 ethernetkaart |
192.168.1.20 |
|
|
|
Laptop 2 ethernetkaart |
192.168.1.30 |
|
Zoals gezegd, neemt de niet fysiek bestaande gevirtualiseerde Hyper-V Virtual Ethernet Adapter op uw Hyper-V server de configuratie van uw fysieke netwerkkaart over, zodra u Hyper-V installeert. De fysieke netwerkkaart functioneert dan als een brug zonder IP adres, zeg maar als een (unmanaged) uitbreiding van de switch aan de LAN kant van uw al dan niet veilig voor Ipv4 en NAT of IPv6 ingestelde router en firewall. De netwerkkaart van de Hyper-V computer gedraagt zich via de brug instelling als een extra switch in uw netwerk en voegt daar de onder Hyper-V draaiende cliënten aan toe. Inclusief uw nu onder een ander MAC adres draaiende Hyper-V server.
Maar zodra u nieuwe Hyper-V cliënten onder de door u als virtuele switch gekozen fysieke netwerkkaart installeert, kunt u aan de nieuwe Hyper-V cliënten de netwerk protocollen en stuurbestanden koppelen die u aan uw firewall- en netwerkinstellingen toevertrouwt. Ze zullen zich via de in hen geïnstalleerde netwerkprotocollen gedragen zoals het moet.
Onder Windows Professional kunt u in Systeemeigenschappen / Externe verbindingen de gebruikers instellen die toegang hebben tot het extern bureaublad via RDP. Standaard is die optie uitgeschakeld. Er kan onder Windows Professional VMs slechts een gebruiker tegelijkertijd ingelogd zijn. Voor een Linux server die onder Hyper-V draait geldt die beperking niet. Want het gratis Linux is een echt multi-user systeem. Het Windows server besturingssysteem is dat ook, maar daar betaalt u voor iedere gebruiker.
De nieuwe DHCP clienten (inclusief uw virtuele Linux samba servers) op het 192.168.1.0/24 netwerk zijn niet zomaar op het internet te zien en te misbruiken. Omdat ze door de netwerkadresvertaling (NAT) van uw router beschermd worden. De gebruiken immers de particuliere adressen van het 192.168.1.0/24 netwerk. En dat levert geen gevaar op voor de servers op uw netwerk, tenzij u (of een hacker) uitzonderingen op de regels in de firewall van uw router en uw DHCP clienten op het LAN de toestaat.
Maar al uw LAN cliënten kunnen vuia de standaard firewall configuraties wel verbindingen met netwerkservers op het internet maken. En als uw WWW cliënten veel kwetsbaarheden bevatten, zoals bij een niet meer door het Microsoft ondersteunde besturingssystemen als Windows XP en Windows 7, dan hebt u wel veel kritisch lekken in uw LAN beveiliging. Hackers kunnen via de vele lekken in verouderde besturingssystemen met verouderde software van alles op uw virtuele computer installeren. En zijn zij de baas over uw al dan niet virtueel werkende computer, naar niet u.
Een interne netwerkswitch verbindt de gastcomputer met andere gastcomputers op de host en met de host zelf. Een gastcomputer kan naar buiten gaan via NAT, maar heeft nog geen toegang tot de default gateway.
Een privé switch kan alleen gebruikt worden tussen de virtuele Hyper-V machines op de fysieke computer.
 Ik
wil in Virtual Switch Manager een externe switch aanmaken waarmee ik
met mijn LAN kan verbinden. Er zijn drie mogelijkheden: De Intel WIFI
adapter, de GB Realtek ethernetkaart en de VirtualBox Host-only
ethernet adapter die per abuis voor een externe netwerkkaart werd
aangezien.
Ik
wil in Virtual Switch Manager een externe switch aanmaken waarmee ik
met mijn LAN kan verbinden. Er zijn drie mogelijkheden: De Intel WIFI
adapter, de GB Realtek ethernetkaart en de VirtualBox Host-only
ethernet adapter die per abuis voor een externe netwerkkaart werd
aangezien.
Dit incident geeft ook wel aan dat het verschil tussen type 1 en 2 hypervisoren relatief is. Want een type 1 hypervisor als Virtual-V, die een stuurbestand van een type 2 hypervisor als VirtualBox voor fysieke hardware aanziet, heeft het toch wel mis.
Welkom in surrealistische virtuele wereld van de informatica waarin de ene pijp (named pipe), niet de andere is.
Ik kies voor de eerder door mij aangemaakte RealTek netwerkadapter en noem de virtuele switch RealTek.
Selecteer de te configureren Virtuele Machine in Hyper-V Beheer. Rechtsklik op Instellingen. Kies Hardware toevoegen / Netwerkadapter. Er zijn drie opties voor de toegevoegde Virtuele switch: Niet verbonden, Default switch en zojuist aangemaakte Realtek NIC. Het gaat om een verbinding met de bedrade Realtek netwerkkaart in mijn gastheersysteem. Op het moment dat u het selecteert verschijnt de plug and play netwerkadapter ook in de virtuele machine in een standaard configuratie met Bestands- en printerdeling actief. Doe dit dus niet op een verouderd besturingssysteem op een onbekend netwerk. En zeker niet als dat netwerk een verbinding maakt met het internet. Voordat u het weet zit iemand anders op uw computer mee te kijken.
Met de omgekeerde bewerking - loskoppelen - verdwijnt de adapter uit Netwerk- en internetinstellingen / Adapteropties wijzigen. Maar u kunt hem zo weer activeren zonder te hoeven rebooten in de VM met de optie Hardware toevoegen / Netwerkadapter.
Een van de eerste dingen die u moet doen is nagaan welke protocollen op de VM aanstaan. Zet onbenodigde protocollen meteen uit. Ga daarvoor in de VM naar Internettoegang op de Windows taakbalk. Kies Adapteropties wijzigen en controleer iedere netwerkkaart in de VM (Rechtsklikken op de netwerkkaart en Eigenschappen kiezen) op de benodigde netwerkprotocollen.
Welke protocollen zijn echt nodig?
Welke protocollen kunnen misschien nuttig zijn?
Het gebruik van Client voor Microsoft-netwerken stelt u in staat om een gastheer of server met Bestands- en printerdeling voor Microsoft-netwerken te benaderen. En daarvoor moet TCP/IPv4 actief zijn. Maar op een typische Client voor Microsoft-netwerken op een domein of openbaar profiel is Bestands- en printerdeling voor Microsoft-netwerken ongewenst. Want daarmee kunnen door u gedeelde bronnen (bestanden en printers) op uw computer op ieder netwerk waarmee een ander zich verbindt door onbekenden worden benaderd.
Alleen in een lokaal Peer-to-Peer thuisnetwerk achter een IP4 NAT router en firewall is het delen van bronnen (bestanden en printers) nuttig. Achter die firewall hebben we te maken met een besloten en niet hiërarchisch Privé profiel. En dat is typisch het thuisnetwerk van een gezin waarin op iedere computer of smart phone iedereen met iedereen wat deelt. Ze hebben niets voor elkaar te verbergen en uw puber-dochter slaat al haar zielenroerselen op in de map Geheim.
Maar u moet die vertrouwde eigenschappen op uw laptop uitzetten als u die veilige omgeving verlaat en op een ander netwerk inlogt. Om die reden bestempelt de Windows Firewall terecht een nieuw Wifi netwerk in eerste instantie als een Openbaar Profiel, waarin Bestands- en printerdeling principieel wordt uitgeschakeld. En dat is ook de meest voorkomende reden dat uw laptop op het thuisnetwerk soms niet benaderbaar is. De NAT firewall verhindert dan dat anderen uw laptop benaderen kunnen.
Welke netwerkprotocollen zijn voor uw doeleinden nuttig en welke niet? TCP/IPv4 en de Client voor Microsoft-netwerken hebt u nodig om vanuit een VM bestanden op het internet en het LAN te kunnen benaderen. En wat wilt u nog meer? U zou om up-to-date te willen zijn ook TCP/IPv6 en andere protocollen kunnen installeren. Maar waarom zou u dat doen als u geen idee hebt wat uw firewall met het IP6 verkeer en andere protocollen doet? Het argument dat het dan wel goed zal gaan, vanwege de naam firewall is natuurlijk geen goed argument.
Herinnert u zich de de tekst van de disclaimer die de firewall-leverancier u aanbood voordat u op I Agree klikte? Waarschijnlijk niet. En dan is nog steeds maar de vraag of een niet door u geconfigureerde firewall doet wat die moet doen. Zie ook: Is it dangerous to disable the IPv6 firewall built into many home routers?
Op een Hyper-V VM client dient de Hyper-V Extensible Virtual Switch in ieder geval niet aan te staan. Het protocol doet zijn serveerwerk (dienst) op het besturingssysteem waarop de hypervisor en het Hypervisorbeheer lopen. Activeert u die optie op een adapter in een VM venster of zelfs onder uw zojuist opgestarte Windows systeem met Hyper-V, dan ziet u de volgende cryptische foutmelding verschijnen:
Als ik op Ja klik om het protocol te installeren, dan verandert er niets. Althans niet bij mij. Wat betekent dat? Dat het Hyper-V Extensible Virtual Switch protocol op een laag niveau draait en dat ook het (gast)besturingssysteem er gebruik van maken. En dat heeft consequenties.
U kunt met die Opslaan als techniek ook een Herstelpunt van uw computersysteem aanmaken, waar u later nog op kunt terugvallen. Het voordeel daarvan is dat u kunt terugkeren naar de status van uw systeem voordat een computervirus, configuratiefout of ongelukkige software update uw systeem liet crashen. Maar het nadeel van het daadwerkelijk terugkeren naar die oude staat is dat u alle veranderingen op de virtuele vaste schijf die u nadat het Herstelpunt werd aangemaakt weer kwijt raakt.
Wat betekent dat in de praktijk? Uw na het Herstelpunt geïnstalleerde software kunt u doorgaans wel opnieuw installeren of updaten, maar dat geldt niet voor lokaal opgeslagen data en configuratiebestanden. De lokaal opgeslagen bestanden in uw systeembestanden, Inbox en Mijn Documenten bent u dan kwijt. Tenzij ze ook in een recente back-up, de cloud of op de domein controller van uw werkgever terug te vinden zijn. Want dan komen ze terug als u met de juiste credentials inlogt. Bewaar die inloggegevens dus altijd op een voor u aldoor toegankelijke en veilige plaats. Ook een Google mailbox op een externe IMAP server zal Thunderbird herstellen. Maar recente POP3 berichten na het Herstelpunt bent u wel kwijt. Tenzij u daar ook een dagelijkse back-up van liet doen, maar dan nog vereist het expertise om die back-up bestanden ook te kunnen herstellen.
In tegenstelling tot Virtual Box ondersteunt Hyper-V standaard geen geluid of 3D virtual reality. Vensters van een Linux of Windows 10 Home die onder Hyper-V liepen vertoonden een kruisje door het icoontje waarmee u het geluid instelt. Ik kon er er slechtst 2D You-Tube video's zonder geluid mee bekijken. De Windows 10 Home versies die ik opwaardeerde naar Windows 11 professional ondersteunden via het RDP protocol wel geluid zowel op de luidsprekers van de desktop computer waarop de clients draaiden als op afstand.
Overigens zijn er wel hyper-v utilities voor Linux beschikbaar op github. Het op Redhat Enterprise Linux gebaseerde AlmaLinux (Generatie 2 OS) Kan gebruik maken van.
![]()
Als Hyper-V zoveel nadelen heeft, waarom zou u Hyper-V dan nog willen gebruiken? Omdat Hyper-V enkele dingen kan doen die u onder Virtual Box niet kunt bereiken. En daar heeft Microsoft voor gezorgd nadat ze de Innoteks Virtual PC techniek kon bemachtigen.
Zo heb ik een oude Windows 10 laptop waar allerlei nuttige en eerlijk door mij betaalde software op staat geïnstalleerd, die ik al vele jaren naar tevredenheid gebruik. Dat perfect door mij geconfigureerde systeem doet wat het moet doen. De geïnstalleerde software varieert van een Lotus Organizer agenda met voor mij belangrijke historische data tot peperdure astrologische databases om absurde berekeningen mee te kunnen maken.
Maar als mijn laptop het begeeft ben ik zowel de software als mijn daarin opgeslagen data kwijt. Misschien kan ik een deel van die software op een andere computer onder een nieuwe Windows versie her-installeren, maar die zekerheid heb ik niet. Ik moet dan eerst contact opnemen met al dan niet meer bestaande softwareleveranciers en hopen dat ze me verder willen helpen. Maar al te vaak zal hun advies zijn om de nieuwste versie van hun apparatuur aan te schaffen en de oude gegevens in de nieuwe software zien te importeren. Misschien dat de door hen aanbevolen procedure werkt, maar die garantie heb ik niet.
Het liefst zou ik daarom een kopie van de goed lopende oude Windows installatie willen maken, die ik dan migreer naar een onder moderne hardware lopende virtuele machine. Het grote voordeel daarvan is dat een goed van het internet afgeschermde virtuele machine praktisch het eeuwige leven heeft en dat zogenaamd verouderde software op snelle en energiebesparende hardware supersnel werkt. Maar het lastige was dat er geen effectieve methode is om van een op de fysieke computer werkend Windows 10 systeem een werkende gast onder Virtual Box te maken.
U kunt met hulpmiddelen als Disk2vhd wel een image maken van het hele Windows 10 besturingssysteem met de programma's en data van de harde schijf. Dat lukt direct vanuit het systeem dat u kloont, als u de mirror maar op een externe USB of netwerkschijf zet. De mirror zal minimaal de boot partitie, de C schijf, de herstelschijf en een eventuele dataschijf moeten bevatten.
Maar het eerder met succes geïnstalleerde Windows besturingssysteem zult u onder Virtual Box niet aan de praat krijgen, omdat de op uw oude computer geïnstalleerde Windows kernel de door Virtual Box gevirtualiseerde hardware niet zal herkennen. En zonder Windows onder VirtualBox zal een Windows update onder VirtualBox ook niet meer werken.
Een Windows OEM systeem loopt als uw hardware leverancier met enig kunst en vliegwerk en versie van Windows aan de praat kreeg, maar daar blijft het dan bij. Er is geen garantie dat een Windows OEM systeem opstart als u de hardware veranderd. En u loopt een grote kans dat het Windows activeringssysteem de hardware niet meer herkend. En dan moet u uw eens gekochte Windows systeem opnieuw zien te activeren. Of u moet opnieuw een licentie kopen voor dezelfde (virtuele) computer in de Microsoft store. En krijg dan maar eens als een John Doe standaardgebruiker de Microsoft Helpdesk maar eens aan de lijn.
De korting die uw Windows OEM leverancier kreeg door massaal voor u Windows besturingssystemen aan te kopen voor die particuliere hardware, geldt alleen voor dat OEM systeem. En wilt u van van die Windows OEM licentie afstand nemen en de licentie naar een ander computer transformeren, dan blijkt de oorspronkelijke activatiesleutel niet meer te werken. Want uw Windows licentie was alleen geldig op een bepaalde computer met bepaalde hardware waar een particuliere Windows kernel het eens goed op deed.
In het artikel How to migrate existing Windows installations to VirtualBox gaan Stephen DeGabriele en het VirtualBox team op dat probleem in:
En die door het BIOS gevisualiseerde, al dan niet virtuele hardware, is onder iedere PC weer anders. In Microsofts wereld betekent dit dat een gekloond 64 bits Windows systeem wel kan opstarten onder Microsoft Virtual PC of zijn navolger Hyper-V, maar zelden onder VirtualBox, dat het Windows besturingssysteem weer andere gevirtualiseerde hardware presenteert.
Gangbare Microsoft Windows besturingssystemen zijn inmiddels aangepast op de vereisten van Hyper-V en Virtual PC, maar Microsoft heeft geen behoefte aan open source concurrentie. Dus de door VirtualBox gebruikte stuurbestanden zijn door de Microsoft Windows kernel in de ban gedaan. Maar de door Hyper-V niet herkende virtuele stuurbestanden worden wel door moderne Windows kernels op een fysieke computer herkend.
Maar de kloon van mijn oude laptop draait inmiddels wel als een tierelier onder Hyper-V op een energiezuinige en toch veel snellere moderne computer. Ik moest de licentie van die kloon op nieuwe hardware nog wel opnieuw onder de Hyper-V activeren. En dat betekende dat ik een nieuwe Windows 10 Home licentie nodig had via de Microsoft Windows store. Maar dat bedrag viel in niet ten opzichte van de prijs van de al op mijn oude computer geïnstalleerde software. En zeker als u de licentie niet via de peperdure Microsoft Store aanschaft, maar via een licentie makelaar als Office-keys.nl:
Omdat ik de RDP eigenschappen van Windows Professional op mijn Hyper-V netwerk nodig had wilde ik via de Windows Store van mijn kloon de nieuwe Windows 10 Home kloon naar Windows 10 Professional opwaarderen. Ik had er in de Microsoft store wel 259 Euro (!) voor betaald, maar de omzetting lukte steeds maar niet. Maar zonder de RDP van Windows Professional kon vanuit de Windows Home versie wel mijn database systemen via VNC op iedere netwerkcomputer benaderen. Ik overwoog het voor de upgrade van Windows Home naar Professional betaalde bedrag van mijn Hyper-V kloon terug te vorderen. Want Microsoft Update bleek die omzetting niet op mijn Hyper-V hosts te kunnen uitvoeren.
Pas nadat ik onder mijn Hyper-V Windows 10 Home kloon een virtuele TPM installeerde, genoeg virtueel geheugen adresseerde (8 GB) en genoeg virtuele processorkracht (4 cores) aan de gekloonde Windows 10 Home editie gegeven had, bleek de door in mijn host aangevraagde gratis upgrade van Windows 10 Home naar Windows 11 Home goed te werken. En daarna bleek ook de via de Windows Store betaalde upgrade van Windows 11 Home naar Windows 11 Professional uitvoerbaar te zijn. Want ik had in mijn Windows 10 Home clone niet eerder die door Microsoft vereiste virtuele realiteit voorgeschoteld.
Maar sindsdien draaien de Hyper-V draaiende kloons van mijn oude notebook met eens geïnstalleerde software onder Hyper-V via het RDP protocol op alle computers op mijn thuisnetwerk als een tierelier. Zowel via het RDP protocol of met een X-Server als het VNC protocol kunt u prima werken onder Linux, Windows en andere besturingssystemen. Maar slechts weinig Windows gebruikers weten daarvan. Omdat ze met bepaalde methodes opgevoed zijn en het al zoveel energie kost om de officiële documentatie te bevatten.
Inmiddels draaien twee gekloonde Windows 10 Home systemen als Windows 11 professional RDP servers op een energiezuinige desktop computer die fungeert als Hyper-V server. Een kloon wordt gebruikt als snellere vervanger van mijn notebook die al de daarop geinstalleerde software moeiteloos draait, de andere kloon verbindt via NordVPN met peer to peer servers, het dark web en andere voor digibeten geblokkeerde internet servers.
Omdat Hyper-V virtuele netwerken (VLan) toestaat kan ik ook mijn Hyper-V draaiende Linux webserver veilig onder Windows 11 Professional desktop computer laten draaien. En er ook een snapshot of een backup van kan maken voor het geval er iets mis ging. En dat lukt u niet zomaar met fysieke computers. Want die moeten het eerst wel doen voordat u ze in de god werkende oude staat kunt herstellen. En met een nieuwe Windows installatie krijgt u op zijn best de onbewust door u op Onedrive geïnstalleerde bestanden terug. Maar wat als u die nieuwe feature nog niet kende en tevergeeft op uw C-drive op zoek naar uw eigen bestanden ging?
Mijn webserver draait overigens in een ander (virtueel) netwerk dan mijn energiezuinige Hyper-V server printer en bestandenserver met behulp van een Mikrotik router die beide netwerken (de DMZ waar de webserver op draait en het thuisnetwerk) via dezelfde ethernetkabels en routed switches verbindt, maar tevens ook hun IP adressen onderscheidt. Want met het op de Linux firewall gebaseerde RouterOs kunt u exact aangeven wie met wie mag op een virtueel LAN mag communiceren. En daarom kunnen degenen die mijn webserver op een Hyper-V server hackt, nog niet niet mijn thuisnetwerk bereiken. Want die netwerkweg werd definitief afgesloten. Maar ik kan via ssh, sftp en andere technieken wel mijn publieke webservers bereiken.
De door Xs4All, nu KPN met een vast IP adres, verstrekte Fritz!box router, Voice over Internet Protocol (VoIP) client en Wifi acces point werkt overigens ook prima volgens de IP regels als hij via zijn LAN poort op een LAN poort van de naar KPN bellende Mikrotik router aangesloten wordt. U hoeft daar niets speciaals in de Mikrotik router voor te doen. Want dan fungeert hij als een energiezuinige bridge met telefonie mogelijkheden in plaats van een IP adres vertalende internet router. Maar dat zijn niet de default waarden. U moet dat nog wel in uw Fritz!Box instellen.
Introduction to Hyper-V on Windows 10 | Microsoft Learn
Hyper-V on Windows 10 | Microsoft Learn
How To Enable Hyper-V On Windows 10 (Home & Pro)
Building IPv6 Firewalls: IPv6 Security Myths - Linux.com
Advanced IP Scanner - Download Free Network Scanner
Overview of Hyper-V - Windows drivers | Microsoft Docs
Supported Windows guest operating systems for Hyper-V on Windows Server
The Really Simple Guide to Hyper-V Networking
Wat is Swapfile.sys en hoe verwijder je het?
Fast Startup in Windows 10 zorgt voor problemen
101 Free Hyper-V Management & Monitoring Tools and Resources
Troubleshooting Hyper-V 5 common issues
Hoe Hyper-V Enhanced Session Mode in / uit te schakelen in Windows 10
Hoe vooraf geïnstalleerde Microsoft Store-apps op Windows 10 te verwijderen
Windows Subsystem for Linux Documentation
Best Practices for running Linux on Hyper-V
Arcane Code. Adjust the Screen Resolution of an Ubuntu Hyper-V Virtual Machine
Deze methode werkt in principe onder alle Linux besturingssysteem met grub.
Open term (terminal), installeer de Norton Commander kloon mc met:
Start mc op als beheerder (sudo mc) en ga naar het configuratiebestand /etc/default/grub. Kies F4 edit (tip: kies voor mcedit als editor) en voeg deze items toe:
Sluit mc na die wijziging af en wijzig het gedrag van de Linux bootmanager met:
Reboot de virtuele machine voor een 1920×1080 beeldscherm.
Helaas bleken op deze manier hogere resoluties dan 1920×1080 bij mij niet te werken.
Enable Remote Desktop with XRDP on Kali Linux
Kali Linux is als een command line only (CLI) interface app in de Windows store beschikbaar onder Windows Subsystem for Linux (WSL). Dit WSL systeem draait een Linux kernel onder Windows met behulp van Hyper-V.
Maar niets gaat boven een onder Hyper-V draaiende Debian Kali machine die u een netwerkaart kunt toebedelen voor ieder virtueel LAN waarmee uw netwerkcomputers verbonden kunnen zijn. Via het RDP protocol kan het autonoom draaiende Kali besturingssysteem grafisch benaderd worden vanuit iedere computer in uw thuisnetwerk. En omdat Linux een echt multi-user besturingssysteem is, kunnen meerdere gebruikers tegelijkertijd op die virtuele Kali Linux server werken.
Onder Windows Professional of Home kan maar één gebruiker het grafische besturingssysteem of de RDP bron actief gebruiken. Er kunnen meerdere gebruikers tegelijkertijd netwerkbronnen als samba, ssh en op uw systeem geïnstalleerde computervirussen en malware misbruiken, maar slechts één gebruiker kan dat zien als hij de moeite neemt om het Taakbeheer op te starten. Wat anderen (processen) op de achtergrond doen,weet u doorgaans niet.
How to Install Pi-hole in a Windows machine is een prima handleiding.
Met Ad-blocking browser extensies en proxies kunt u het ongevraagde cookie volggedrag van duizenden malafide webservers weliswaar beperken, maar niets gaat boven een DNS server waarin de tienduizenden al bekende internet stalkers al meteen en bij naam in een zwart gat verdwijnen. En dat is wat de internet applicatie pi-hole voor u doet.
Daar zijn veel goede redenen voor te bedenken:
Omdat de commerciële webservers u aldoor met de bekende trucs proberen te misleiden. U hoeft maar eenmaal ongeduldig op een voor de zoveelste maal verschijnende pop-up met I agree te klikken voordat ze u schijnbaar loslaten. Maar daarna kapen ze wel uw ID en IP adres om het met andere in u als potentiële klant geïnteresseerde voor een gereed bedrag partijen te kunnen delen. U bent voor de u volgende internettitanen dan slechts een nummer die ze naar wens kunnen manipuleren. Want dat is wat zogenaamde social media en alle internetgiganten die uw online gedrag aldoor volgen doen. U typt iets op een platform of zoekmachine en zij geven u de URL's terug die volgens hun werelds profiel van u bij u past. Maar dat ongecontroleerde commerciele model resulteert uiteindelijk wel in een benepen tunnelvisie van u en uw al dan niet gerede doelen..
Omdat internetgiganten als Google en Microsoft u via hun gratis apps aldoor trachten te verleiden. Deze niet door ad-blockers beveiligde programma's kunt u alleen gebruiken als inlogt op uw Microsoft of Google account. En wat die internetgiganten er na uw I agree mee kunnen doen kunnen slechts in het internet gespecialiseerde juristen voor u uitpluizen, als dat na uw I agree vergissing nog zin heeft. Want u gaf immers toestemming voor hun door juristen en managers vooropgezette plan dat met opzet niet al te doorzichtig opgeteld werd.
En dan komen we uit op het derde punt. U kunt in de gewone internetpraktijk niet alle apps van al uw smartphones, computers en andere internet apparaten - denk aan Chinese routers en webcams - beheren. Hardware en software die de in- en uitvoer van uw netwerk aldoor bepalen kunt u slechts een beperkte toegang tot het internet te geven door firewall regels in te stellen. Want die programma's omzeilen de wetten van het internet met vage beloftes. En hoe zou u wat ze doen en wat ze beloven te doen in uw particuliere geval kunnen achterhalen? Want voor het vinden van de mazen in de wet hebben duur betaalde business advocaten inmiddels wel gezorgd. En anders wel de lokale overheden, die het niet zo nauw met uw grondwet of internationale verdragen nemen.
Uw stalkers laten u na uw I agree schijnbaar wel met rust, maar ze plegen nadat u hen toestemming hebt gegeven voor iets dat u niet begrepen hebt, ondertussen wel een vorm van identiteitsfraude: Ze creëren een ongenuanceerd beeld van u op basis van uw surfgedrag en uw in uw actieve computerleven achtergelaten data.
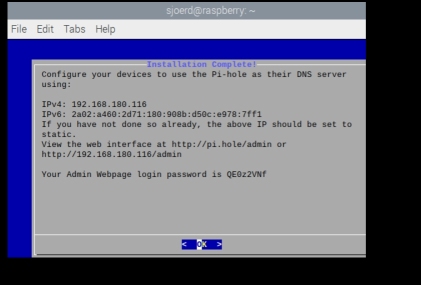 Vergeet
niet een afbeelding te maken van dit scherm. Want daar staat het
wachtwoord. En dan kunt pi-hole niet meer via de webinterface of ssh
benaderen.
Vergeet
niet een afbeelding te maken van dit scherm. Want daar staat het
wachtwoord. En dan kunt pi-hole niet meer via de webinterface of ssh
benaderen.
Hebt u nog toegang tot de console (shell) van pi-hole dan kunt u met de opdracht pihole -a -p een nieuw wachtwoord aanmaken.